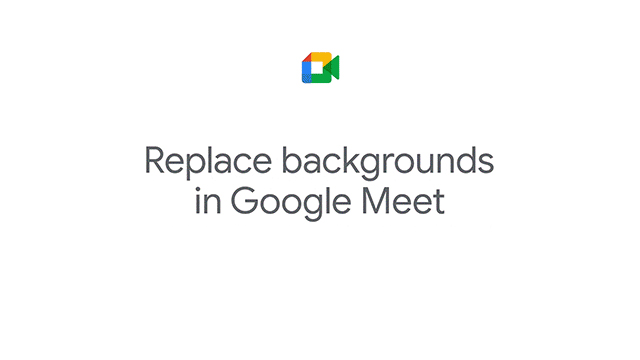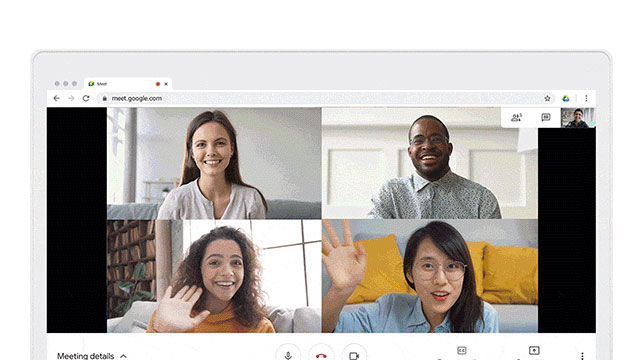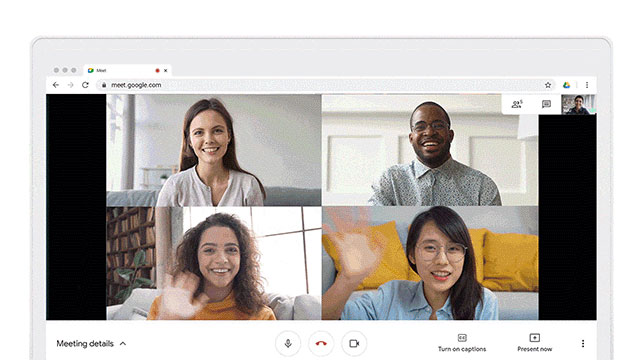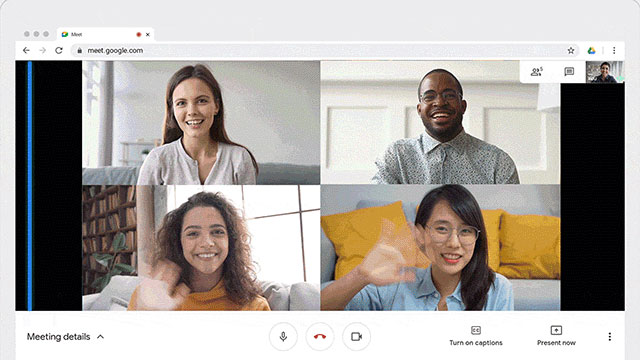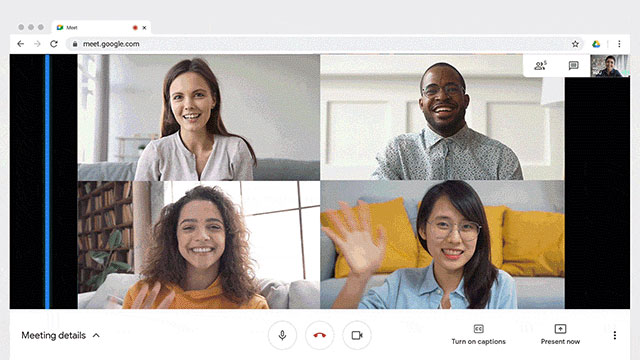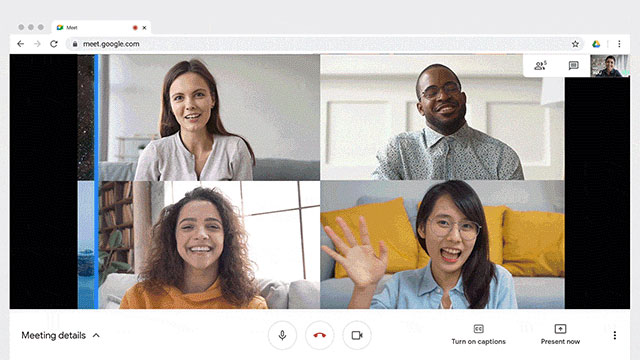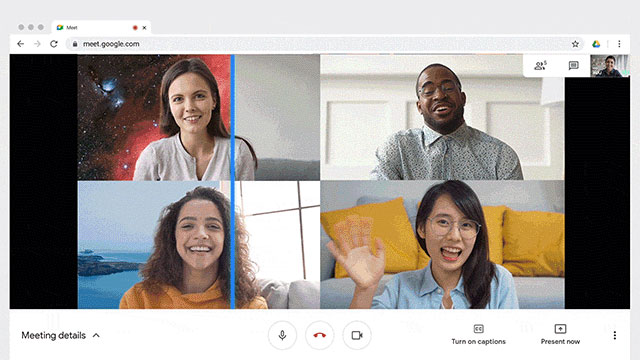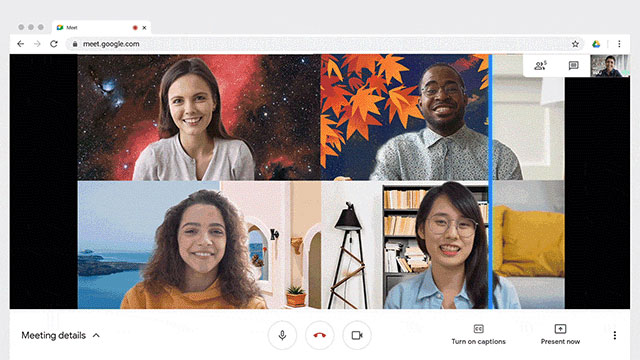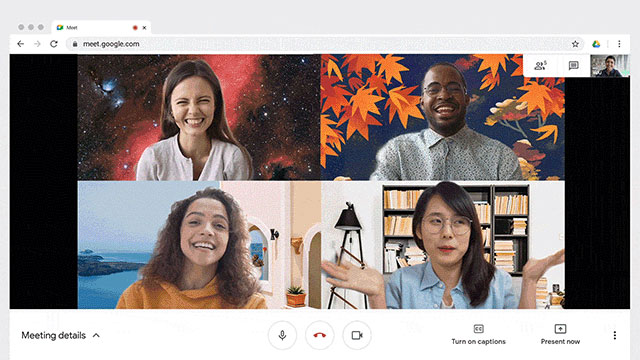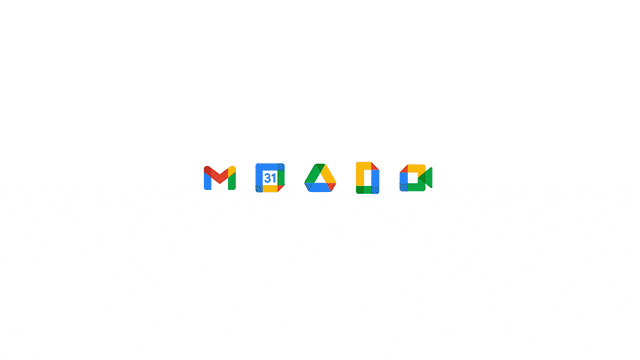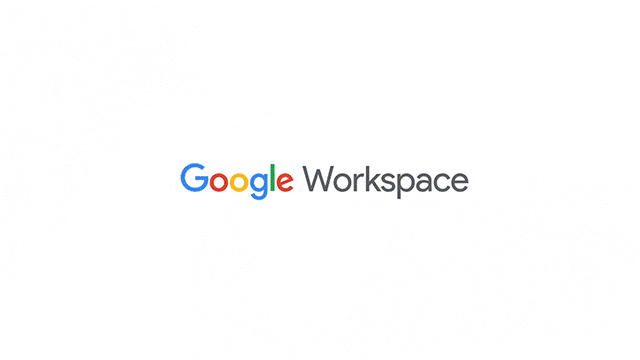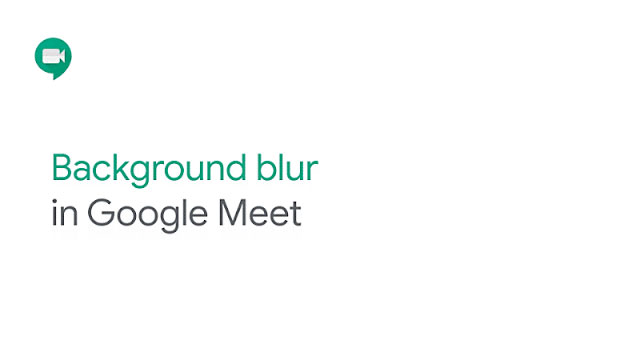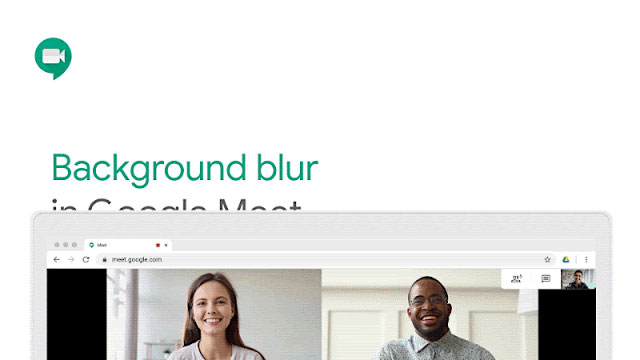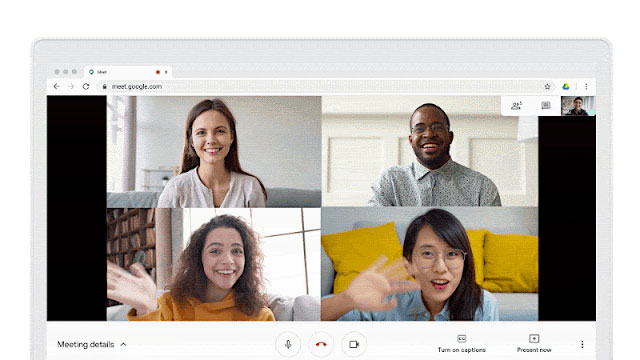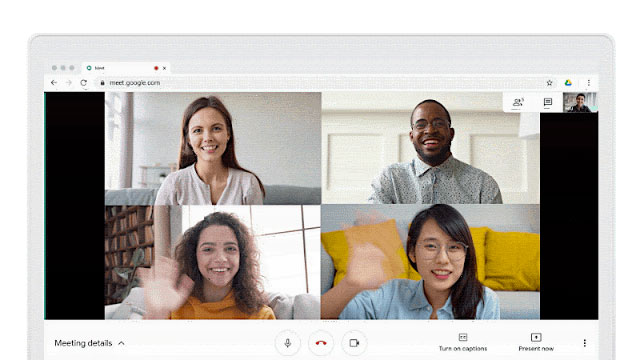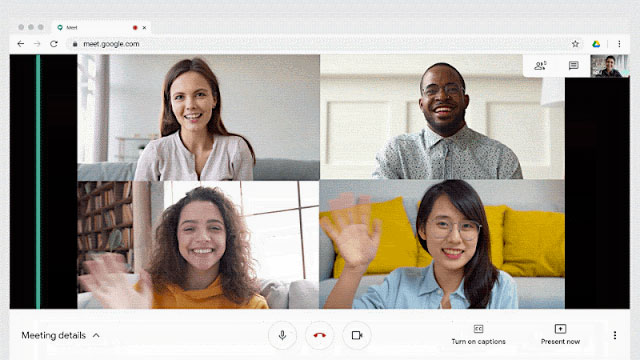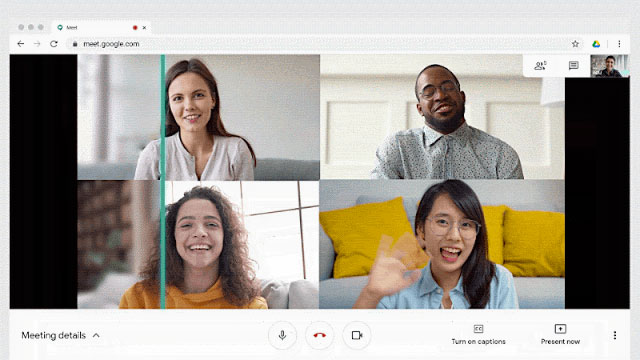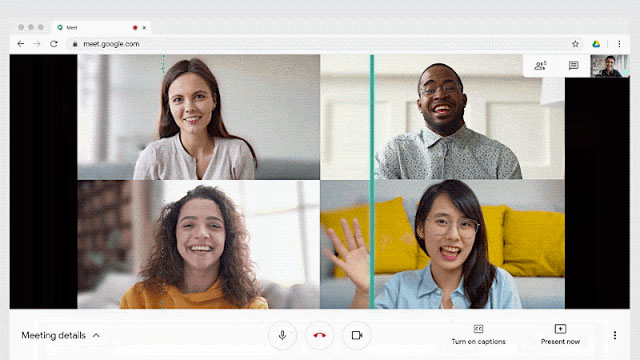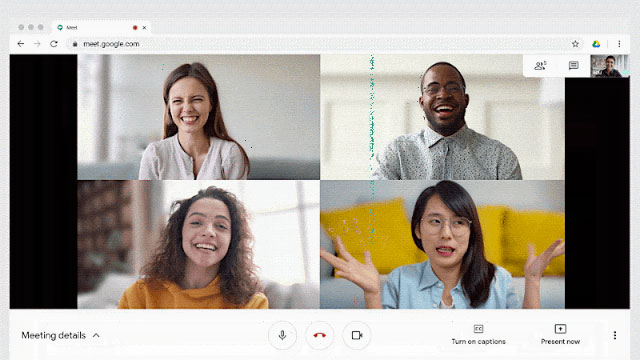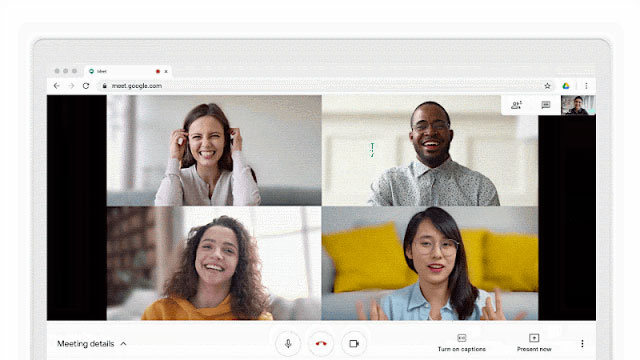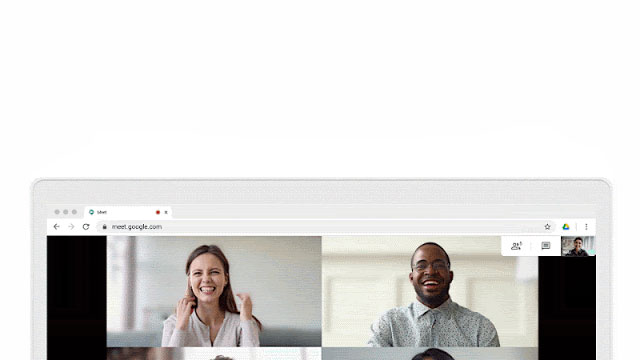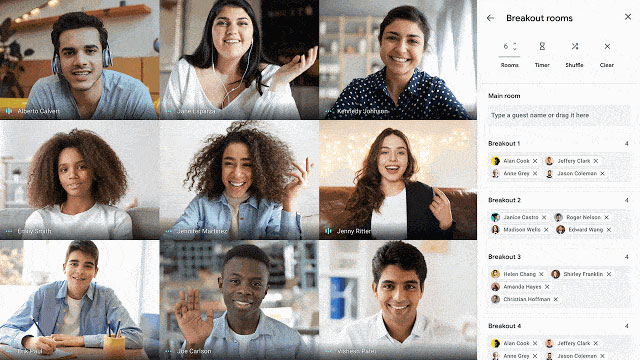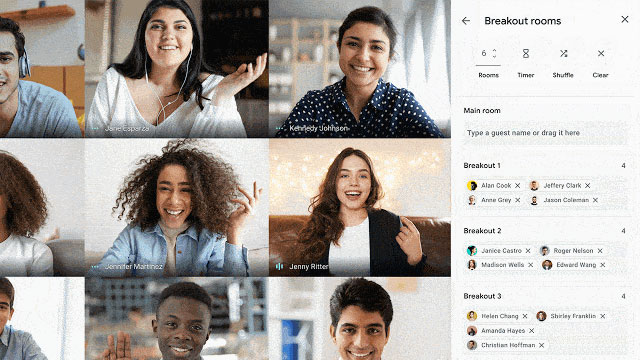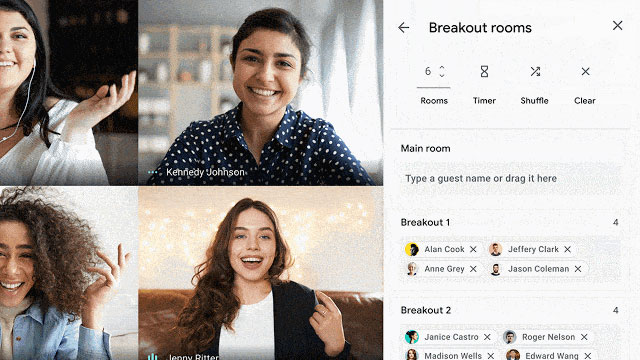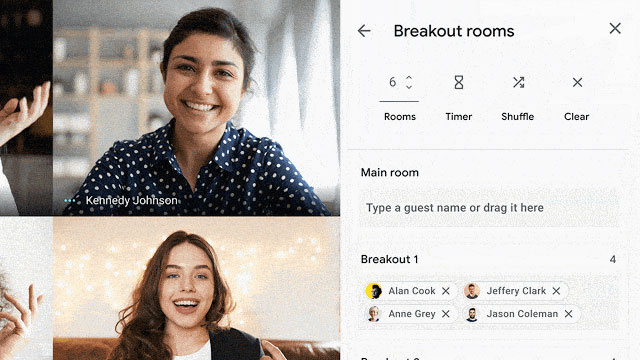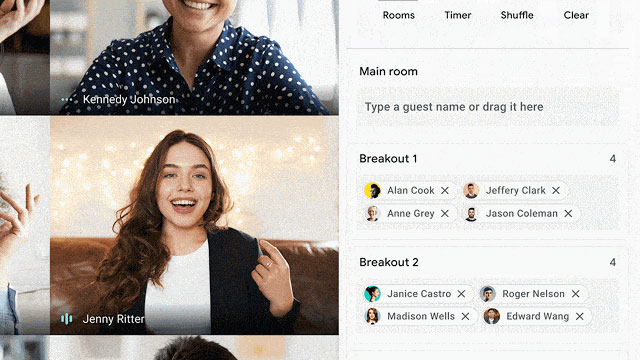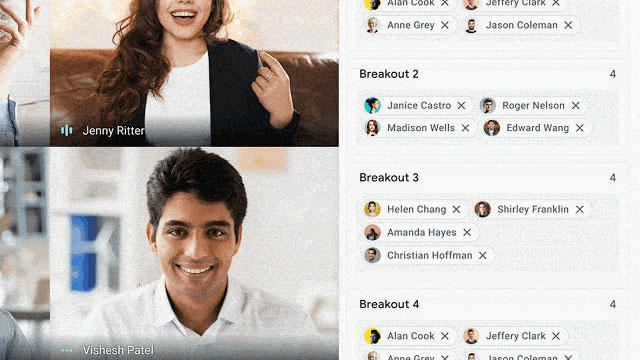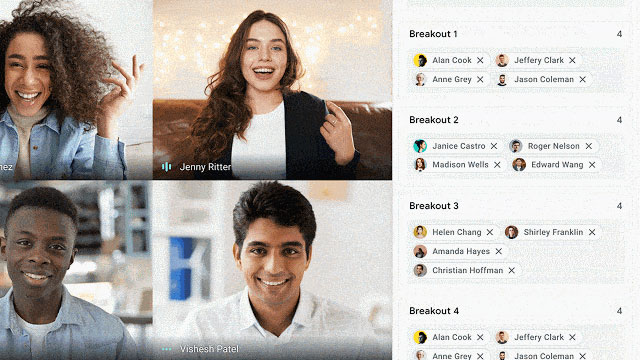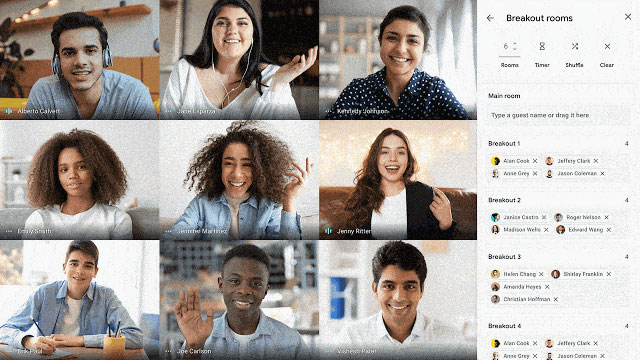How Is Google Meet in Google Workspace Different From the Free Version?
Publication Date: 2024.08.05
This article explains the differences in Google Meet (Gmeet) participant limits and introduces the use of advanced features, such as screen sharing and video recording, in the paid version of Google Meet, along with Google Meet limitations.
Google Meet Is a Video Communication Service Provided by Google
Google Meet (Gmeet) is a video conferencing tool provided by Google that allows users to talk face-to-face, even when working remotely. All data in Meet is encrypted by default during transmission between the client and Google through a web browser, Android and iOS apps, and in meeting rooms with Google meeting room hardware. Google Meet can be used without installing an app, making it easier for attendees.
Although Google Meet has a free version, a Google Workspace plan allows you to take full advantage of the convenient and user-friendly features of this video conferencing tool.
Comparing the Free Version and the Paid Versions of Google Meet
Google Meet pricing varies according to your company’s needs and the benefits you receive.
| Free Version | Business Starter | Business Standard | Business Plus | Enterprise Essentials | Enterprise Standard | Enterprise Plus | |
|---|---|---|---|---|---|---|---|
| Price/year (Google) | Free | USD$72 | USD$144 | USD$216 | USD$120 | USD$240 | USD$360 |
| Price/year(TS Cloud) | - | RM190 | RM450 | RM1,188 | RM550 | RM1,500 | RM1,890 |
| Meet Participants Limit | 100 | 100 | 150 | 500 | 250 | 500 | 1000 |
| Meet Time Limit | 1 hour | 24 hour | 24 hour | 24 hour | 24 hour | 24 hour | 24 hour |
Basic Functions of the Free Version of Google Meet
With the free version of Google Meet, a maximum of 100 people can participate in a video conference at the same time. The maximum session duration is 1 hour. You must send a new Meet link if the video conference lasts longer than 1 hour.
Advanced Google Meet Features Provided in Google Workspace
There are 6 different Google Workspace editions of Gmeet. The maximum number of participants on Meet for each is:
• 100 for Business Starter and the free version
• 150 for Business Standard
• 250 for Enterprise Essentials
• 500 for Business Plus, Enterprise Standard
• 1000 for Enterprise Essentials Plus, Enterprise Plus.
With Google Meet, provided by Google Workspace, you can host a video conference for 24 hours continuously.
Google Meet Features in Google Workspace
Google Meet in Google Workspace offers many convenient features. Below is an introduction to the features in each edition, showing Google meet limitations and the differences for Google Meet free vs paid.
| Business Starter | Business Standard | Business Plus | Enterprise Essentials | Enterprise Standard | Enterprise Plus | |
|---|---|---|---|---|---|---|
| Virtual Background | V | V | V | V | V | V |
| Whiteboard | V | V | V | V | V | V |
| Raise Hand | V | V | V | V | V | V |
| Video Recordings | X | V | V | V | V | V |
| Breakout Room | X | V | V | V | V | V |
| Polls and Q&A | X | V | V | V | V | V |
| Attendance Tracking | X | X | V | V | V | V |
| Participants Limit | 100 | 150 | 500 | 250 | 500 | 1000 |
Last Updated: January 15, 2024
Virtual Background
If you work from home, you may want to appear more professional to your colleagues or clients. With the versatile virtual background feature, you can replace your current background with an image that will help you appear more professional during video calls, or blur your usual background. No more worrying about the clutter in your home or office space.
▼Replace backgrounds in Google Meet.
▼Blur your background.
A noise cancellation function has also been released.
By tailoring background images according to your needs, you can protect your privacy and keep backgrounds clean, professional, and most importantly, not too distracting.
This feature is available in all Google Workspace editions.
Hand Raise
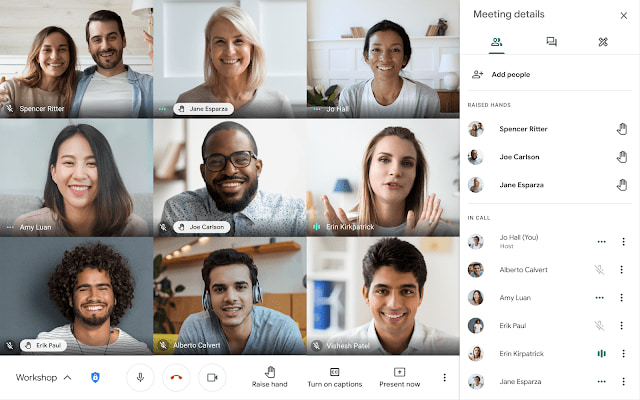
If you have a question during a meeting, you can easily tell the host that you want to speak by clicking on the ‘hand’ icon. Now you can virtually raise your hand when you have a question, eliminating the interruption of several people speaking at once.
This feature is available in all Google Workspace editions.
Digital Whiteboard
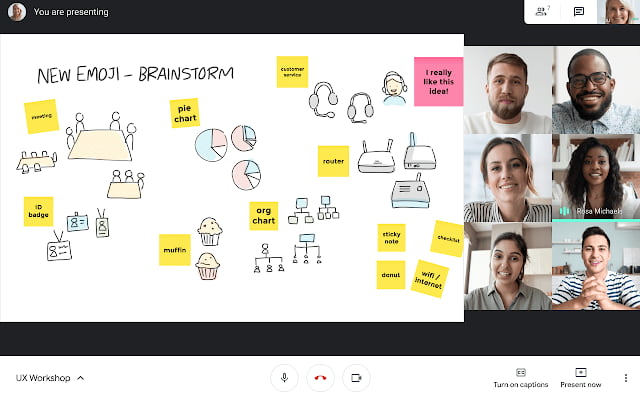
Google Meet has a digital whiteboard, called Jamboard. Here, in the virtual space, you can brainstorm ideas with others live and even offline. During the video conference, click the digital whiteboard icon and enable ‘permission to share with all participants’.
This feature is available in all Google Workspace editions.
Video Recordings
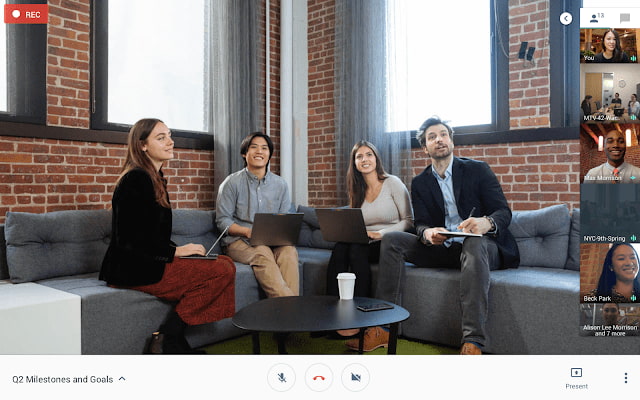
Google Meet also has a video recording feature. The recorded video is stored in Google Drive, allowing you to share it with others who cannot attend the meeting.
This feature is available in Google Workspace Business Standard, Business Plus, Essentials, Enterprise Essentials, Enterprise Standard, and Enterprise Plus.
Breakout Room
The Breakout Room is a feature that allows you to split participants into smaller groups during a video call. Participants can then return to the main meeting to continue the discussion. You can randomly or manually create up to 100 side rooms in a call. The host can join any side room, at any time, during the video call.
This feature is available in Google Workspace Business Standard, Business Plus, Essentials, Enterprise Essentials, Enterprise Standard, and Enterprise Plus.
Polls and Q&A
Q&As
With the Q&A feature, users can ask questions at any time without interrupting the meeting. This allows the host to answer the question verbally during the meeting or write out their answer in the meeting chatroom. Also, the host can filter the topics to identify those that require more discussion.
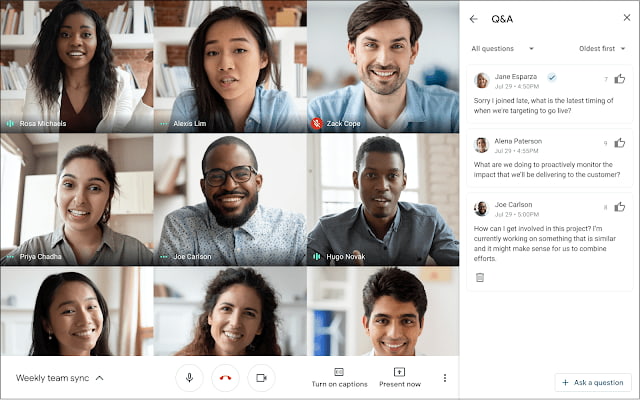
The Q&A feature allows attendees to ask questions at their own pace – some may need more time to think before asking a question, or may need time to feel comfortable engaging in discussion. Participation can be increased overall with this feature.
After the session, a report is emailed to the meeting host. The email includes a list of questions that were asked, hidden, or deleted, as well as the names of the people who asked the questions. This is useful to help understand what to include when arranging further meetings.
Hosts can benefit from joining the conference call a few minutes early and asking questions – this helps to gather reactions and engage the group during the meeting.
Polls
Conducting a poll will help you quickly gather responses from attendees. For example, you could create a poll based on discussion topics to see if participants understood the content of the meeting. The host can also show the poll results to the participants during the meeting, using charts.
When the meeting has finished, the host receives an email report of all polls conducted during the session.
This feature is available in Google Workspace Business Standard, Business Plus, Essentials, Enterprise Essentials, Enterprise Standard, and Enterprise Plus.
Attendance Tracking
If you are conducting a video conference with a large number of people, it can be difficult to track attendance. With the Attendance Tracking feature, after the meeting, the host will receive an email with an attached Google Sheets attendance report. The report records the participant’s name, email address, and how long they participated in the call.
This feature is available in Google Workspace Business Plus, Essentials, Enterprise Essentials, Enterprise Standard, and Enterprise Plus.
Ways to Start Google Meet Video Conference
Settings and Methods
Once you have signed into your Google Workspace account, you can use Google Meet. There are 3 ways to set up a video conference:
Start or Join an Online Meeting via Google Meet
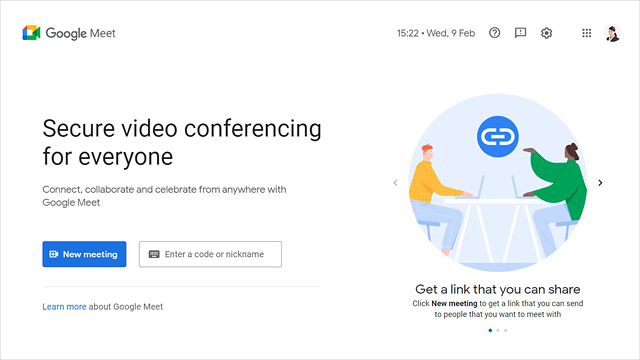
First, access Google Meet.
To join a scheduled meeting, click on the Meet link provided and click ‘Join Now’ or enter the Meet code (the last 10 letters of the meet link) and click ‘Join’.
To create a new meeting, click on ‘New meeting’ with your preferred option:
- With ‘Create a meeting for later’, you can copy the Meet link and share it with other participants.
- With the ‘Start an instant meeting’ option, you can create a new meeting and join the meeting directly.
- The ‘Schedule a meeting in Google Calendar’ option will redirect you to your Google Calendar.
Join an Online Meeting via Google Calendar
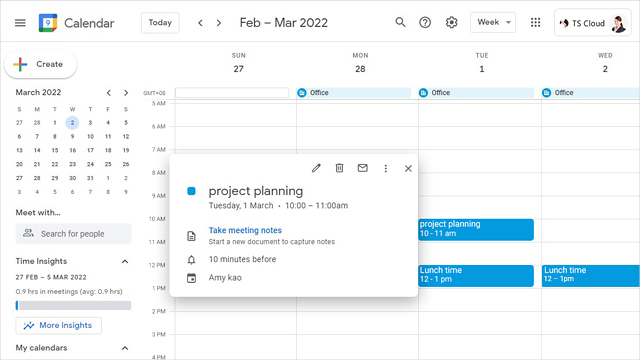
First, access your Google Calendar.
Click on the calendar event you want to attend. Then click ‘Join with Google Meet’ and click ‘Join Now’ to join the meeting.
Join an Online Meeting via Gmail
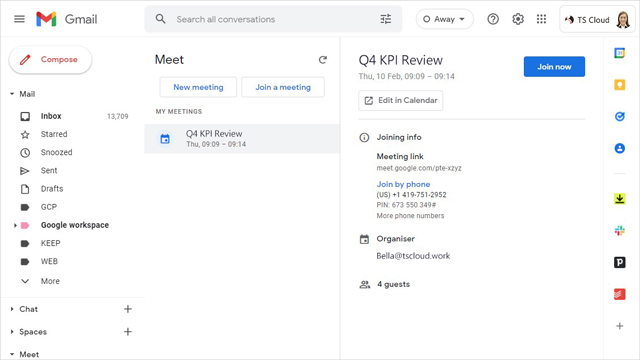
First, access Gmail.
Click ‘Meet’, situated in the sidebar on your left, then click ‘My Meetings’. Join the meeting by clicking ‘Join Now’.
You can also join from a meeting invitation received via email by clicking on the Meet link provided.
Share Your Screen in Google Meet
Sharing your screen in Gmeet makes it easier to present Docs, Sheets, or Slides in a meeting.
1. Join an online meeting via Meet.
2. To share your screen, click the ‘screen’ icon at the centre bottom of the screen.
3. Choose either ‘Your entire screen’, ‘A window’ or ‘A tab’ to share.
4. Finally click ‘Share’.
Your face is visible to other participants when you share the screen and your camera is on.
When you share a tab, the sound of the tab is shared by default. If you also want to share other tabs, select ‘Share this tab instead’.
To end screen sharing, select ‘Stop presenting’ in Meet.
Record a Video Meeting
To record a meeting follow the steps listed below:
1. Join an online meeting via Meet.
2. Click the 3 dots at the centre bottom of the screen, and select ‘Record meeting’, followed by ‘Start recording’.
3. Once you have started the recording, you will see the ‘Recording’ icon displayed on the top left of the screen.
4. To stop the recording, click the 3 dots at the centre bottom, and click ‘Stop Recording’.
The recording includes the active speaker and anything presented on the screen. Other windows or notifications are not included. Pinning a participant does not affect who appears in the recording. Recordings are stored in the host’s ‘Meet Recordings’ folder in My Drive.
This feature is available in Google Workspace Business Standard, Business Plus, Essentials, Enterprise Essentials, Enterprise Standard, and Enterprise Plus.
Advanced Google Meet Features Provided in Google Workspace
Although there is a free version of Google Meet, Google Meet provided in Google Workspace has many extra benefits:
- The number of meeting participants is increased.
- The meeting can be held continuously for 24 hours.
- Additional features are available, e.g. breakout rooms, handholding, and video recording.
- Google Workspace offers other useful tools to help your business collaborate as a team, alongside Google Meet.
Please contact our dedicated specialists to learn more about Google Workspace.
Get started on your free trial!
If you are interested in using
Google Workspace
We provide consultation and support for our products.
Explore the features before starting the paid subscription.